【 #エクマス 】文章系同人誌ならWordでもできる!覚えて便利な原稿制作の操作テクニック
この記事は、稲本海による、ブログリレー企画「Except imas Advent Calendar 2018」の22日目の記事です。投稿が遅れて23日になってしまいました。申し訳ありません。
前日の記事は、きりだるまさんによる、「ElmでSPAなサービスを作ったので、そのあたりを整理してみる」です。
さてみなさん、ここで次の二つの紙面をご覧ください。
(例A)
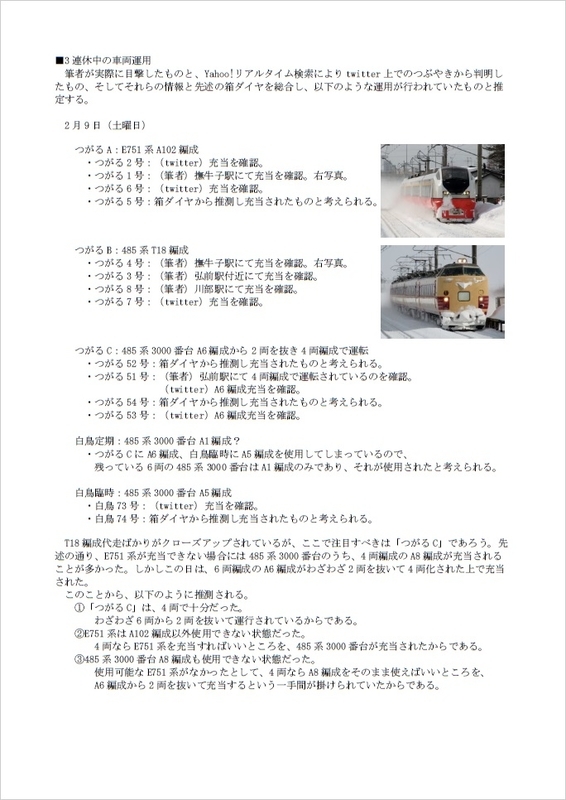
(例B)
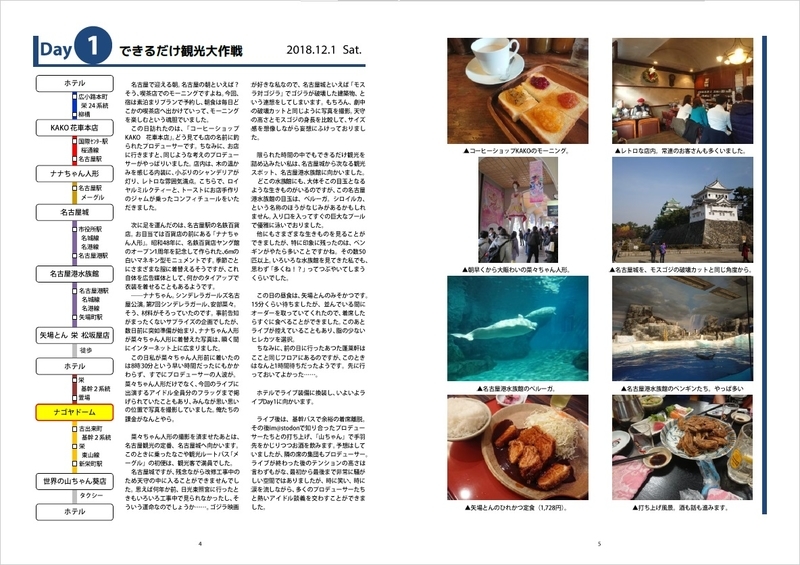
だいぶ、見た目が違うと感じられると思いますが……。実はこれ、どちらもMicrosoft Wordで作った紙面です。
Wordで作れるのは、せいぜい例Aのような紙面だと思い込んでる方は多いのではないかと思います。しかし、Wordでも機能を使いこなせば、結構凝った紙面づくりもできるんです。この記事では、文章系同人誌を製作する際に使えそうな、便利な操作テクニックについて紹介したいと思います。
1.段組み
原稿を作る際、自分ではない人間が作った原稿のデザインがどんなものかを研究するのは、とても大事な作業だと思っています。研究というと仰々しい言い方ですが、まずは気軽に「雑誌 紙面」というキーワードでGoogle画像検索してみてください。
検索結果を見ていただくとわかるかと思いますが、多くの紙面が、段組み構造を使用しています。段組みとは、長い文章を書くとき、1ページの中で複数段に分けることをいいます。冒頭の画像ですと、例Aは1段組み(段組みなし)、例Bは文章部分が2段組みになっています。
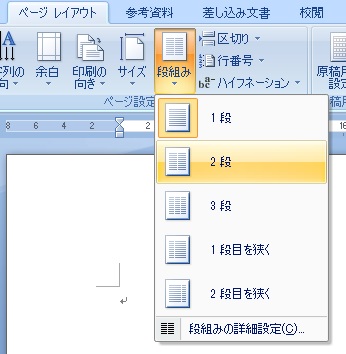
段組みをする場合、「ページレイアウト」タブ→「段組み」と進みます。2段、3段という選択肢を選択すると、均等な幅で段が組まれます。一番下の「段組みの詳細設定」を開けば、段によって幅を変えたり、段と段の間の間隔を調整したりすることもできます。
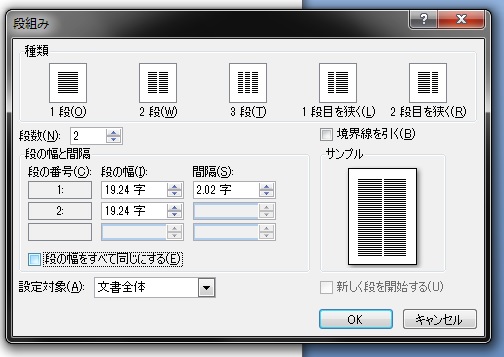
2.セクション区切り
セクション区切りは、Wordでの文章作成のバリエーションを一気に増やすテクニックなので、覚えておいて損はありません。
ちょっと話が脱線しますが、特に日本国内では「Excel方眼紙」という文化があり、パソコン操作に慣れた人ほど、逆にこれに頭を悩ませることが多いですね。
私は、Excel方眼紙に走ってしまうのは、「Wordは思い通りのレイアウトになってくれないから」という思いが根底にあるからだと思います。Excel方眼紙というか、Excelで作られたビジネス文書には、縦向き印刷のベタ打ちの文書と、横向き印刷の図表、みたいなのが織り交ぜられていたりと、「違うデザインの文書を1つのファイルにまとめたい」という思いが感じられます。Wordは1つの文書ファイルの中では縦印刷と横印刷を混在させることはできない、そう認識しているんじゃないかと思います。
しかし、セクション区切りを活用すると、それも解決することができます。そのため、同人誌原稿に限らず、仕事で文書を作るときにも活用できるかと思います。
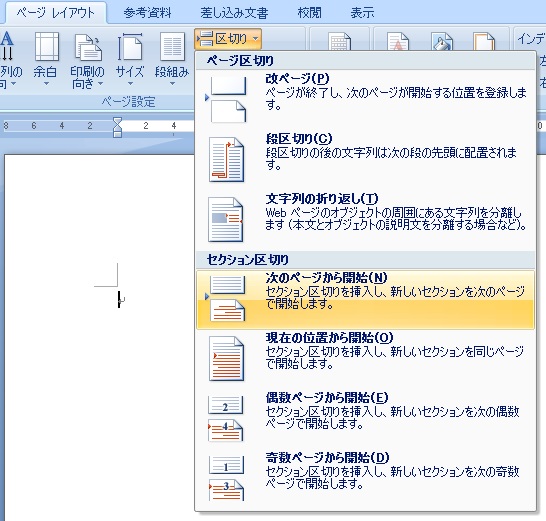
セクション区切りは、「ページレイアウト」タブ→「区切り」と進みます。セクション区切りにはいくつか種類がありますが、今編集しているページの編集を終えて、次のページから新しいセクションに移行する場合は「次のページから開始」、ページの途中で新しいセクションに移行する場合は、新しい位置にカーソルを置いた上で「現在の位置から開始」を選択します。
セクション区切りを挿入すると、こんなことができます。
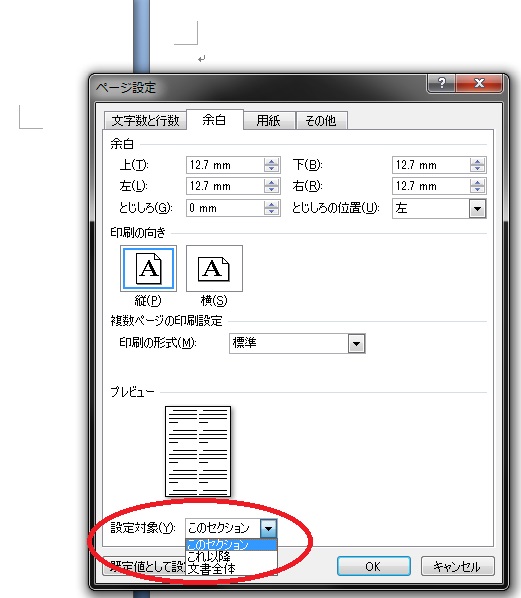
セクションによって余白を変えることができます。1ページ目は広く、2ページ目は狭く……というような作りが可能です。

セクションによって段組みの段数を変えることもできます。「現在の位置から開始」と併用すれば、1ページの中に異なる段組みを混在させることもできます。例Bの左ページでは、タイトル部分は1段組み、それより下の文書部分は3段組みにした上で、行程表を入れてある左の段だけ狭くしています。さらに次のページからはまたセクションを区切り、1段組みに戻してから、「表」で画像を挿入しています。
このほか、印刷の向きもセクションごとに変えることができます。
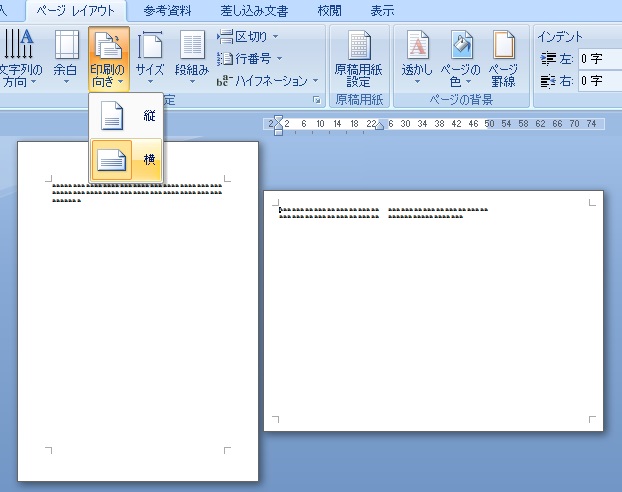
ページごとにセクションを変えた上で、印刷の向きを変えたいページにカーソルを置いた状態でここを変更すると、1つの文書ファイルで縦向き印刷と横向き印刷を混在させることができます。
3.段落・間隔
標準のフォントだとなんかダサいから、違うフォントを使おう!と考える方も多いかと思いますが、こういう風になることありませんか?

これを解消させる方法もちゃんとあります。
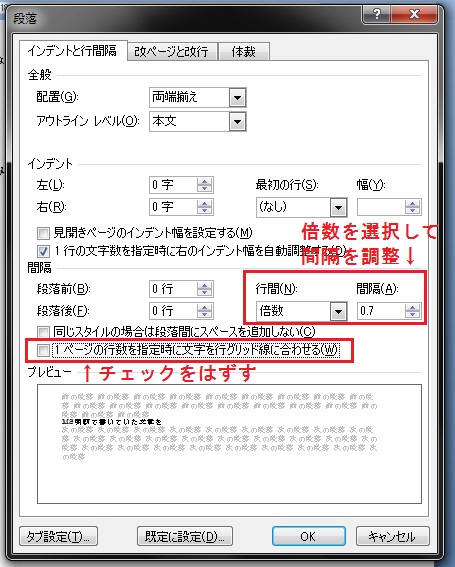
まず、行間が広がってしまった・行間を狭めたい文字列を選択します。次に、「段落」ダイアログボックスを表示させ、「1ページの行数を指定時に文字を行グリット線に合わせる」チェックをはずし、「行間」は「倍数」を選択、「間隔」に1より小さい数値を入力します。倍数を0.7にしてみたら、こんな感じに。
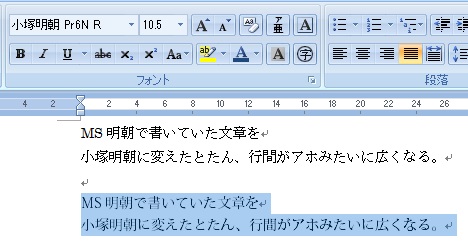
フォントによって適切な倍数の数字が異なるので、いろんな数値を入れて試してみてください。
4.おわりに
以上、おそらく多くの人がかゆいと思っているところに手が届くであろうWordの操作テクニックについてご紹介しました。高価な編集ソフトを買えば、もちろんWordよりも製作の幅は広がりますが、お金をかけなくてもこのくらいはできるんだよ、ということでひとつ覚えていただければと思います。
23日はぶてぃさんが担当です!